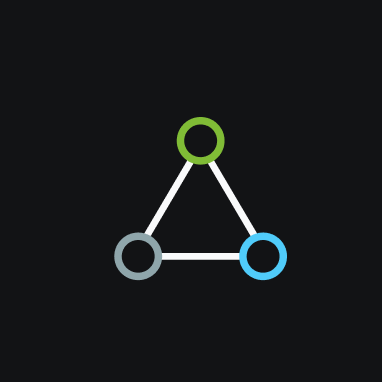what is Ragie Model Context Protocol Server?
Ragie Model Context Protocol Server is a server that implements the Model Context Protocol (MCP) to enable AI models to retrieve information from a Ragie knowledge base.
how to use Ragie Model Context Protocol Server?
To use the server, you need to install it using Node.js and provide your Ragie API key. You can run the server with the command: RAGIE_API_KEY=your_api_key npx @ragieai/mcp-server.
key features of Ragie Model Context Protocol Server?
- Implements the Model Context Protocol for knowledge retrieval.
- Provides a
retrievetool for querying the knowledge base. - Supports optional partition ID for more specific queries.
use cases of Ragie Model Context Protocol Server?
- Integrating with AI models to enhance their knowledge retrieval capabilities.
- Enabling applications to access and utilize the Ragie knowledge base.
- Assisting developers in building AI-driven applications that require contextual information.
FAQ from Ragie Model Context Protocol Server?
- What is the Model Context Protocol?
It is a protocol that allows AI models to retrieve contextual information from a knowledge base.
- Do I need a Ragie API key to use the server?
Yes, a Ragie API key is required for authentication.
- Can I run the server without a partition ID?
Yes, the partition ID is optional.
Ragie Model Context Protocol Server
A Model Context Protocol (MCP) server that provides access to Ragie's knowledge base retrieval capabilities.
Description
This server implements the Model Context Protocol to enable AI models to retrieve information from a Ragie knowledge base. It provides a single tool called "retrieve" that allows querying the knowledge base for relevant information.
Prerequisites
- Node.js >= 18
- A Ragie API key
Installation
The server requires the following environment variable:
RAGIE_API_KEY(required): Your Ragie API authentication key
The server will start and listen on stdio for MCP protocol messages.
Install and run the server with npx:
RAGIE_API_KEY=your_api_key npx @ragieai/mcp-server
Command Line Options
The server supports the following command line options:
--description, -d <text>: Override the default tool description with custom text--partition, -p <id>: Specify the Ragie partition ID to query
Examples:
# With custom description
RAGIE_API_KEY=your_api_key npx @ragieai/mcp-server --description "Search the company knowledge base for information"
# With partition specified
RAGIE_API_KEY=your_api_key npx @ragieai/mcp-server --partition your_partition_id
# Using both options
RAGIE_API_KEY=your_api_key npx @ragieai/mcp-server --description "Search the company knowledge base" --partition your_partition_id
Cursor Configuration
To use this MCP server with Cursor:
Option 1: Create an MCP configuration file
- Save a file called
mcp.json
- For tools specific to a project, create a
.cursor/mcp.jsonfile in your project directory. This allows you to define MCP servers that are only available within that specific project. - For tools that you want to use across all projects, create a
~/.cursor/mcp.jsonfile in your home directory. This makes MCP servers available in all your Cursor workspaces.
Example mcp.json:
{
"mcpServers": {
"ragie": {
"command": "npx",
"args": [
"-y",
"@ragieai/mcp-server",
"--partition",
"optional_partition_id"
],
"env": {
"RAGIE_API_KEY": "your_api_key"
}
}
}
}
Option 2: Use a shell script
- Save a file called
ragie-mcp.shon your system:
#!/usr/bin/env bash
export RAGIE_API_KEY="your_api_key"
npx -y @ragieai/mcp-server --partition optional_partition_id
-
Give the file execute permissions:
chmod +x ragie-mcp.sh -
Add the MCP server script by going to Settings -> Cursor Settings -> MCP Servers in the Cursor UI.
Replace your_api_key with your actual Ragie API key and optionally set the partition ID if needed.
Claude Desktop Configuration
To use this MCP server with Claude desktop:
- Create the MCP config file
claude_desktop_config.json:
- For MacOS: Use
~/Library/Application Support/Claude/claude_desktop_config.json - For Windows: Use
%APPDATA%/Claude/claude_desktop_config.json
Example claude_desktop_config.json:
{
"mcpServers": {
"ragie": {
"command": "npx",
"args": [
"-y",
"@ragieai/mcp-server",
"--partition",
"optional_partition_id"
],
"env": {
"RAGIE_API_KEY": "your_api_key"
}
}
}
}
Replace your_api_key with your actual Ragie API key and optionally set the partition ID if needed.
- Restart Claude desktop for the changes to take effect.
The Ragie retrieval tool will now be available in your Claude desktop conversations.
Features
Retrieve Tool
The server provides a retrieve tool that can be used to search the knowledge base. It accepts the following parameters:
query(string): The search query to find relevant informationtopK(number, optional, default: 8): The maximum number of results to returnrerank(boolean, optional, default: true): Whether to try and find only the most relevant informationrecencyBias(boolean, optional, default: false): Whether to favor results towards more recent information
The tool returns:
- An array of content chunks containing matching text from the knowledge base
Development
This project is written in TypeScript and uses the following main dependencies:
@modelcontextprotocol/sdk: For implementing the MCP serverragie: For interacting with the Ragie APIzod: For runtime type validation
Development setup
Running the server in dev mode:
RAGIE_API_KEY=your_api_key npm run dev -- --partition optional_partition_id
Building the project:
npm run build
License
MIT License - See LICENSE.txt for details.